Become A Pro At Zoom and Teams Meetings
Coming out of the pandemic and working from home restrictions for many of us, we’ve all become well versed in online meetings over Microsoft Teams or Zoom. However, do we really know how to make the most of these meetings, and how we can look our best in online meetings?
We have put together our favourite top tips for making the most of your online meetings, and the optimum setup for an excellent call in Zoom or Teams. Let’s take a look and get ready to be the envy of the team with your online meeting know-how!
Consider Your Appearance On Camera
Before you even sit in front of your laptop or computer, you need to be prepped and presentable for your meeting. Whilst we might be able to get away with pajama bottoms out of camera view(!), there are some basic rules we should follow to not only look professional on camera, but also to make sure we do not fall into some classic downfalls of webcam meetings.
Of course, make sure you are looking as professional and presentable as will be expected for your meeting, even if you are joining from home. It is also important to think strategically about your clothing – a really busy patterned or striped outfit may look great in person but could be difficult on the eyes when viewed over a screen. A plain, solid colour will likely be your best choice.
Make Sure Your Lighting Is Suitable
Finding the correct lighting is something new for many of us, and it can feel almost impossible trying to find the right lighting for online meetings. However, it does not have to be that complicated – if you know the rules.
All you need is one, steady light directly lighting you from the front – no side or backlighting. This can be from a desk lamp, or simply facing a bright window, but ensuring a steady, fixed amount of light is focused directly on your face will ensure a clear, natural view in the most flattering light.
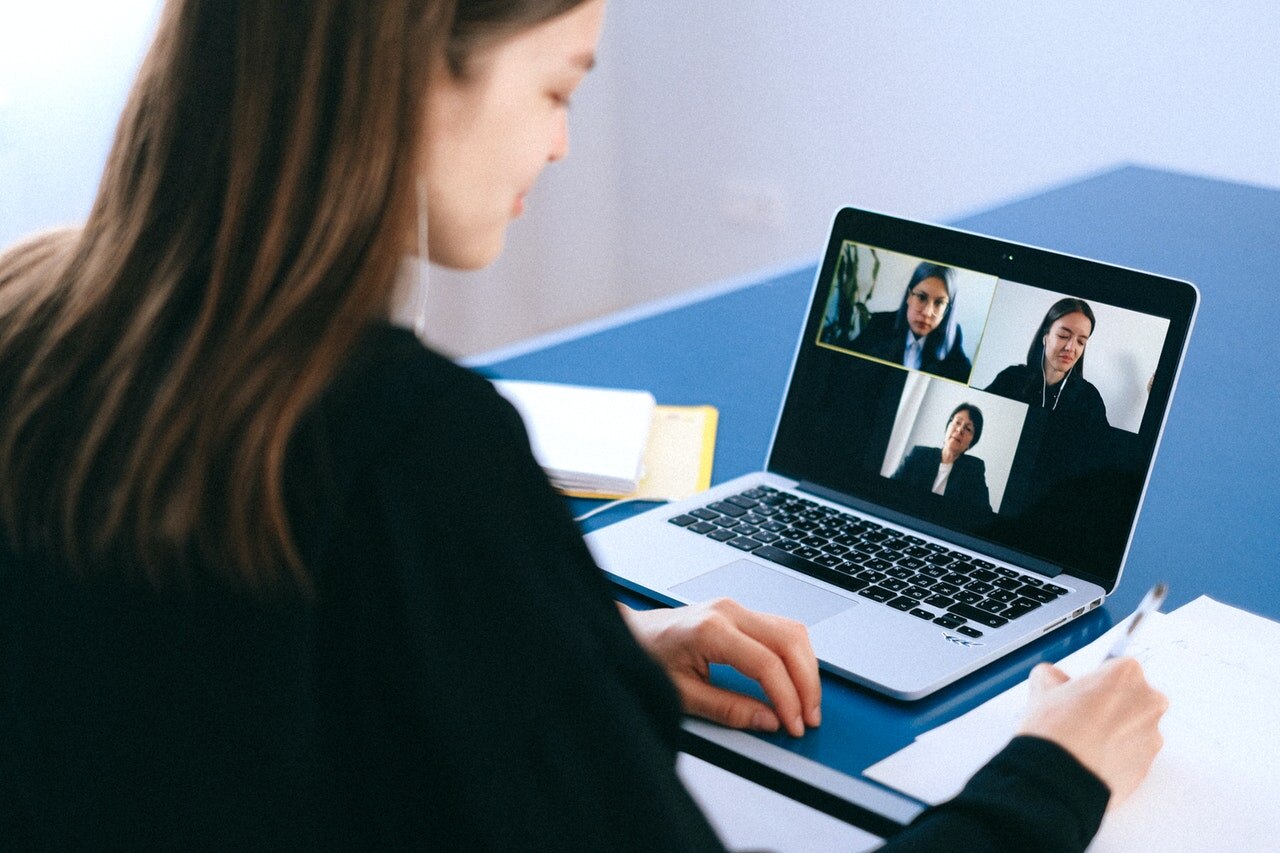
What Background Are You Using?
What is the best way to go with a Zoom or Teams meeting background – busy bookshelves, garden view, or plain wall? Florida photographer, Larry Becker, recommends something “plain and simple” to avoid distractions to your colleagues – a plain wall with one piece of art, or a brick wall, for example. This way, you can be the focus of your meeting – not the laundry or clutter behind you!
Alternatively, you can make the most of online background apps to create a beach or fantasy setting, uploading an image of your choice, or putting a blur filter over your real-life background to keep things discreet and decluttered.
Get Things In Perspective
The wrong perspective on your webcam can completely throw off your meeting. The default on most webcam and smartphone cameras, particularly when sat close to the screen, is wide-angle – which is a definite way to make you look distorted and ruin your meeting.
The quickest way to remedy this is to take a step or two back from your camera to maintain a more natural perspective and keep you clearly in focus!
Alongside taking a step back, ensure you camera angle is suitable – no one wants to be staring up your nostrils! Eye to eye contact is the best positioning – look straight ahead at the camera. This creates the most natural view and connection for other team members and can be easily achieved with a laptop stand or, in a tight spot, a stack of hardback books.
Make Gallery View Your Default
In an online meeting, it can be hard to keep tracking of who is speaking when you only have a small screen to refer to. However, by making “gallery view” your default meeting setting, you can see all attendees at once – not just the person who is speaking. This can help create a more natural feel for your online meeting, whilst also allowing you to see everyone involved in the meeting and feel more connected to your work team. If you need to switch between gallery and active speaker view as your meeting progresses – do not worry, you can adapt the call view as often as you need to.
Get Comfortable With Handy Keyboard Shortcuts
We all want to avoid the mid-meeting panic of desperately looking to resize your window or unmute your mic without losing track of the conversation. Fortunately, Zoom and Teams have a huge range of helpful keyboard shortcuts to help you navigate your meeting without using your mouse of stressing over in-app buttons.
You can add and edit your own custom keyboard shortcuts and set your own keyboard shortcuts for navigating between meeting windows, switch between active speaker and gallery view, mute and unmute your audio, start and stop video feed, share your screen, screenshot, or leave the meeting.